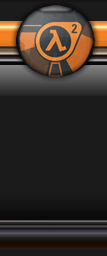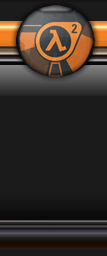| Logo - Это картинка которую вы ресуете балончиком на стене. В этой статье я научу вас как сделать своё собственное лого. Для этого есть 2 способа:
Создание монохромного Logo вручную.
Откройте программу Paint (Пуск -> Программы -> Стандартные -> Paint). Далее делайте все в точности по интрукции, иначе не получится.
1) Зайдите во вкладку "Рисунок -> Атрибуты" и выставте одинаковую ширину и высоту "64", а галочки не трогайте;
2) Выберите инструмент "Заливка" и залейте фон чёнрым цветом;
3) Нарисуйте какой-нибудь рисунок или напишите какую-нибудь надпись например "Сдесь был Вася!". Рисовать\писать нужно обязательно белым цветом!
4) Зайдите на вкладку "Фаил\Сохранить как" и укажите любое название файла, но оно должно быть написано на английском языке, в графе "Тип файла" выберите "256-цветный рисунок (*.bmp;*.dib)" и сохраните рисунок в папку logos (в CS 1.6 в valve\logos) которая находится в папке c игрой, например "C:\Games\Counter-Strike\logos".
Всё готово! Теперь заходите в CS и выставте ваш Logo и выберите для него подходящий цвет.
Создание цветного лого и большого размера.
Эта небольшая статейка основана для пользователя любой подгодовки - понять должен каждый. В ней я попытаюсь изложить процесс создания цветного логотипа наиболее простым способом. Вы наверное не раз встречали в игре на стенке или на полу какую-нибудь красочную картинку и задавались вопросом: "Как они ЭТО делают ?" - очень просто.
Для начала вам потребуется создать свой логотип - можно полазить в Интернете, по дискам с рисунками, модно нарисовать самому - главное чтобы ваша картинка была в формате bmp. Если же картинка имеет другой формат - не отчаивайтесь. Чтобы перегнать рисунок формат в bmp потребуется какой-нибудь графический редактор - будь то PhotoShop, XNView, ACDSee - без разницы (но мне больше всего понравился XNView). Если же у вас ни чего из этого не оказалось под рукой - поможет "вечный" MS paint :+))). Открываете рисунок в Paint'е и нажимаете "Файл" -> "Сохраните как" и в строке "тип файла" выбираете bmp. После этого копируете ваш логотип в папку "...\Half-life\Logos".
Следующее что вам будет нужно - это специальная программа - "HalfLife Logo Creator". Вы можете скачать её с этого портала. После того как вы её скачаете разархивируйте архив в любую директорию и запустите установочный файл. Следуйте инструкциям установки ( лучше оставьте все по умолчанию ) . После установки программы жмите "Пуск" -> "Программы" -> "Halflife Logo Creator" -> "Halflife Logo Creator.exe".
При первом запуске программы появится диалог, в котором нужно будет указать путь к "hl.exe". Если вы укажете его не верно - не переживайте - его всегда можно будет изменить в настройках программы (кнопка "Options"). После этого появится окно программы:
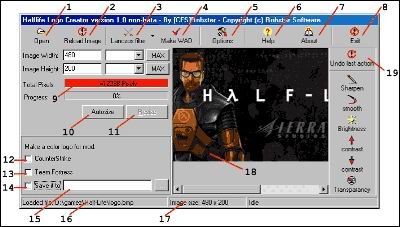
1. Open Image - открыть изображение (ваш будущий логотип);
2. Reload Image - при нажатии на эту кнопку ваше изображение загрузится снова и все произведенные к нему действия/эффекты будут отменены;
3. Filters - набор фильтров, применяемых к изображению. В большинстве случаев не нужны;
4. Make WAD - создает файл "...\half-life\logos\pldecals.wad", с помощью которого и будет работать ваш логотип;
5. Options - некоторые настройки программы;
6. Help - хелп-файл. В нем содержится полная информация о программе;
7. About - информация о создателях программы;
8. Exit - выхд из программы;
9. Total Pixels - общее количество пикселов - не должно превышать 12288;
10. Autosize - программа автоматически приведет рисунок к нужному размеру;
11. Resize - изменит размер рисунка по заданным параметрам;
12. Сделать логотип для Counter-Strike;
13. Сделать логотип для Team Fortess;
14. Сохранить wad файл в указанном Вами месте
15. Путь к сохраняемому wad файлу;
16. Загруженный на данный момент рисунок;
17. Размер рисунка;
18. Графическое представление загруженного рисунка;
19. Отмена последнего действия.
Собственно приступим к созданию собственного логотипа. Нажимайте кнопку "Open" (на рисунке обозначена цифрой 1) и откройте свой логотип - напомню, что логотип должен находиться в папке "...\half-life\logos\" и ни где иначе, причем в формате bmp. После этого ваш рисунок появится в рабочем окне (на рисунке обозначена цифрой 18). Скорее всего поле "Total Pixels" (на рисунке обозначена цифрой 9) будет красного цвета - это означает, что размер вашего рисунка привышает допустимые значения размера холста. Самым простым способом привидения холста в должный вид является кнопка "Autosize" (на рисунке обозначена цифрой 10) - поле "Total Pixels" станет зеленого цвета, но пропорции рисунка возможно изменятся. Для корректировки размера холста служит кнопка "Resize" (на рисунке обозначена цифрой 11). Но просто нажав на нее ни что не произоидет - перед этим нужно указать желаемую высоту/ширину из выподающего меню. После корректировки размера холста можно приступить к корректировки изображения. Конежно же лучше всего для этого использовать спецально преднозначенные программы (Adobe PhotoShop или тот же XNView), но можно и здесь. Для этого служат кнопки расположенные в правом углу. Их я описывать не буду - все понятно без слов. После того, как ваше изображение будет готово, поставте галочку напротив CounterStrike (на рисунке обозначена цифрой 10) или там, где вам нужно. Теперь можете смело жать кнопку "Make WAD!". Вот и все - логотип готов. Осталось произвести только одно действие - зайти в cs и выбрать свой логотип - он будет отображен как пустой экран.
Порядок действий:
1. Открываем Halflife Logo Creator, выбираем картинку(Open);
2. Когда картинка выбрана, жмем Autosize;
3. Выбираем Counter-Strike, жмем сохранить (Save to) в директорию cstrike (если диск от Буки в папку cstrike_russian) (имя файла pldecal.wad), лучше пред сохранением удалить прежний pldecal.wad;
4. Жмем Make WAD;
5. Заходим в cstrike, находим фаил pldecal.wad и копируем его с изменением на tempdecal.wad. (в папке cstrike дожно быть 2 одинаковых файла просто с разными именами pldecal.wad и tempdecal.wad);
6. pldecal.wad, tempdecal.wad - ставим в атрибутах только чтение;
7. В cstrike удаляем custom.hpk
Отображаться ваше лого в меню выбора логов не будет - он будет
отображен как пустой экран../ Создаём игру и жмём клавишу T (по-умалчанию). Должно работать.
Если не вышло, попробуй так: открываешь фотошоп или другой редактор, где можно менять разрешение картинки, задаешь размер 96x96 или 64x160 или другое, какое захочешь, главное, чтобы оба числа были кратны 16 и не превышали 12288 точек (Конечно, говорится, что это можно сделать и с помощью самого редактора логос для cs, но поверь, проще сделать сразу нормальную картинку с помощью другого редактора). Кстати картинка должна быть формата .bmp и только такой. Сохраняешь эту картинку в папку ...\...\...\logos (лучше сохранить под английским названием). Далее открываешь редактор HLC, жмёшь open, находишь папку с картинкой, выбираешь, открываешь, смотришь. Если полоса напротив Total Pixels зелёная, значит всё гуд (если красная,значит разрешение картинки слишком высокое и нужно поменять его в фотошопе на более низкое). Далее жмешь MakeWad, появляется окошечко Wad Creation Succesful (если число в разрешении не кратно 16, появится соответственное окошечко, тоже меняешь в фотошопе). Далее всё закрываешь и заходишь в ...\.....\cstrike удоляешь фаил tempdecal.wad (можешь перед этим сделать резервные копии файлов tempdecal.wad и pldecal.wad), а фаил pldecal.wad переименовываешь в tempdecal. Всё готово, заходишь в CS1.6, в "options" уже должен быть твой логотип, если его там нет выбираешь из списка плохо отображённую картинку запускаешь пробную карту и проверяешь, должно всё получиться. Если хочешь сделать некоторые части рисунка прозрачными в CS, то просто залей эти части рисунка в paint чистым синим цветом, в фотошопе это цвет #0000FF. |